ライブドアブログからWordPerssに引っ越した際の手順を記録しておきます。
この記事ではライブドアブログのバックアップについて書きます。
移行方法をググって調べたりしたんですけど、情報が古かったりでうまくいかず。
なので、自分はこんな方法でやりましたよというご紹介です。
ライブドアブログを使ってる方の単なるバックアップ方法としても使えるかと思います。
間違いがないよう気を付けたつもりですが、もしかしたら間違ってるかもしれません。
間違いに気づいたらご指摘頂けるとありがたいです。
1.ブログ記事のバックアップ
ブログ記事のバックアップは簡単です。
ライブドアブログでバックアップ機能が用意されていますから。
マイページにログインして、「ブログ設定」ボタンを押下します。
ブログ設定画面の下の方にある、「バックアップ」を押下します。
ブログの書き出し/製本という画面が出てきます。
各種選択をし、「ブログのデータを書きだす」ボタンを押下します。
通常は以下を選択することになると思います。
・カテゴリ:全てのカテゴリ(カテゴリ未指定含む)
・期間:全ての期間
・コメント/TB:コメントを含めるにチェック
・記事:全てチェック
・改行:改行を<br>タグに変換
・圧縮:チェックしない
以下のような画面になるのでしばらく待ちます。
クリックすると以下の画面に変わるので、作成日時を確認して「ダウンロード」ボタンを押下します。
backup.txtというファイルがダウンロードされます。
このファイルが記事のバックアップとなります。
ただのテキストファイルなので中身は見えますよ。
ブログ記事のバックアップはこれでおしまいです。
2.画像のバックアップの準備
画像のバックアップは少々メンドウです。
ライブドアブログに機能が用意されていません。
なので、自分で画像をぶっこぬく必要があります。
上記でバックアップしたbackup.txtを利用します。
ファイルをlivedoor_images.txtとかの名前でコピーしてください。
コピーしたファイルを編集していきます。
記事のデータの中から画像情報を抽出することになります。
なので、記事で使ってない画像(サムネでしか使ってない画像等)はこの方法では抽出できません。
画像のURLはこんな感じです。
古くからブログをやってる場合、httpとhttpsの2種類があります。
<例>
http://livedoor.blogimg.jp/sliverlaboratory/imgs/1/6/168b6275.jpg
https://livedoor.blogimg.jp/sliverlaboratory/imgs/2/d/2d383a8e.jpg
これらを抜き出します。
自分はサクラエディタを使ってます。
なので、以下の説明はサクラエディタの場合の説明となります。
参考)サクラエディタ
https://sakura-editor.github.io/
httpの画像のURLの前に改行を入れてやります。
メニューの[検索]-[置換]を選択します。
以下のように入力し、「すべて置換」ボタンを押下します。
置換前:http://livedoor.blogimg.jp
置換後:\r\nhttp://livedoor.blogimg.jp
※ 上記、「¥」が「\」とバックスラッシュで表示されてるかもですがコピペでOKです。
置換さるとこんな結果画面が表示されます。
素直に「OK」ボタンを押下してやってください。
改行されてるのが確認できますね。
httpsの画像のURLの前に改行を入れてやります。
置換前:https://livedoor.blogimg.jp
置換後:\r\nhttps://livedoor.blogimg.jp
.jpgという拡張子の後ろに改行を入れてやります。
置換前:.jpg
置換後:.jpg\r\n
.pngという拡張子の後ろに改行を入れてやります。
置換前:.png
置換後:.png\r\n
.gif という拡張子の後ろに改行を入れてやります。
置換前:.gif
置換後:.gif\r\n
gifは使ってないよという方もいるかもしれません。
imgsという文字列を含まない行を改行のみの行に変更します。
正規表現を使用していることに注意してください。
置換前:^(?!.*imgs).+$
置換後:
空白行を削除します。
正規表現を使用していることに注意してください。
置換前:^[\r\n]+
置換後:
これで画像のURLの抽出ができてると思います。
3.画像のバックアップ
上記で作成した画像ファイル一覧を使用して画像ファイルをダウンロードします。
自分はirvineを使いました。
なので、以下の説明はirvineの場合の説明となります。
参考)Vector - irvine
https://www.vector.co.jp/soft/win95/net/se218138.html
irvineを起動します。
メニューの[ファイル]-[新規作成]を選びます。
各種入力をし、「OK」ボタンを押下します。
キューフォルダ名はテキトウでもいいです。
保存フォルダは画像をダウンロードしたいフォルダを指定してください。
左側の部分で追加したキューを選択します。
メニューの[ファイル]-[インポート]-[自動インポート]を選びます。
上記で作成した画像ファイル一覧のファイルを指定します。
ダウンロードが始まるので完了するまで気長に待ちます。
全て完了したら指定フォルダにファイルが入ってると思います。
4.最後に
これでバックアップは完了です。
画像のダウンロードが多少メンドウですが、そんなに難しくはないと思います。

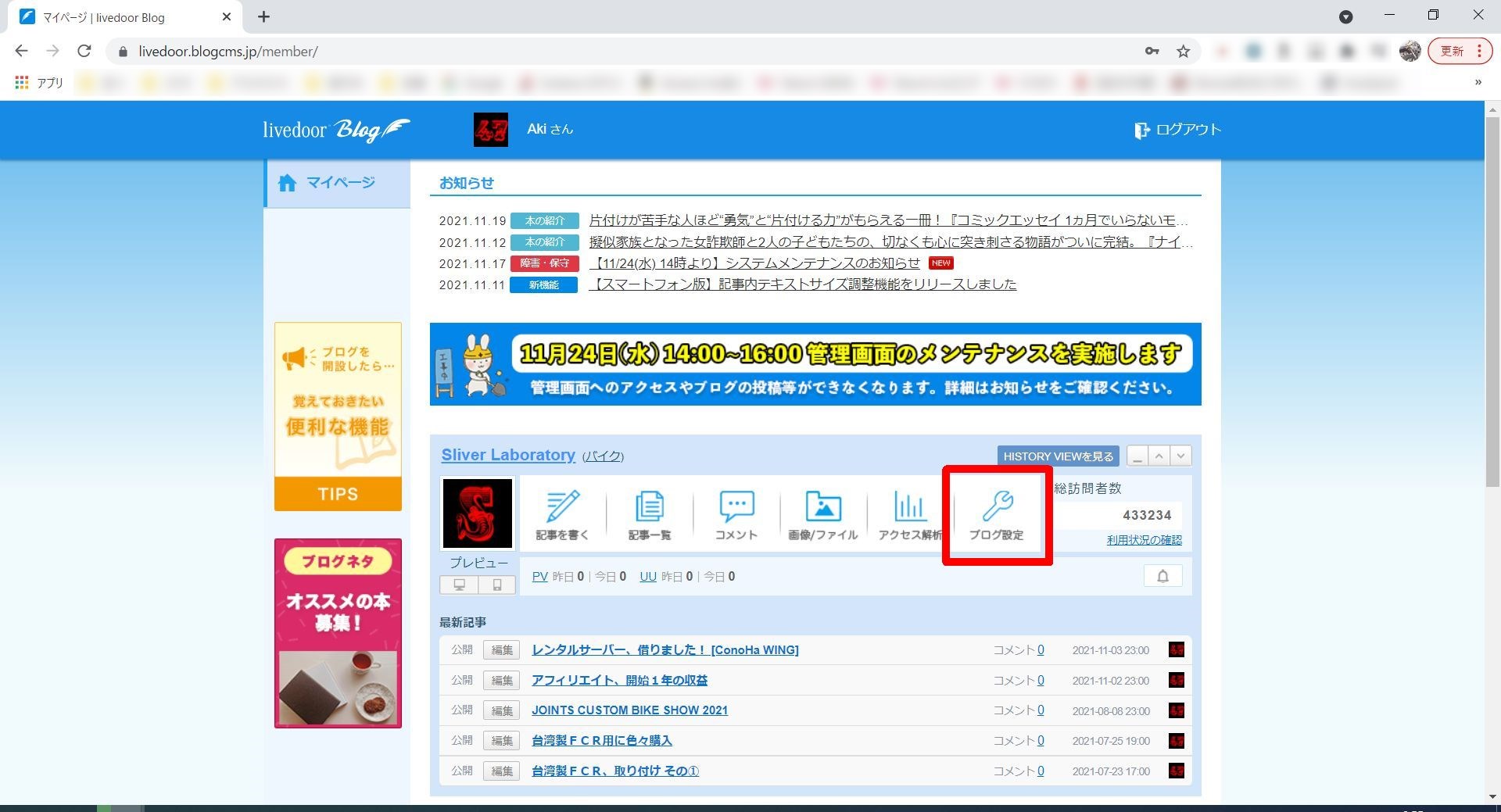
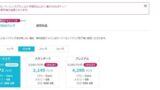
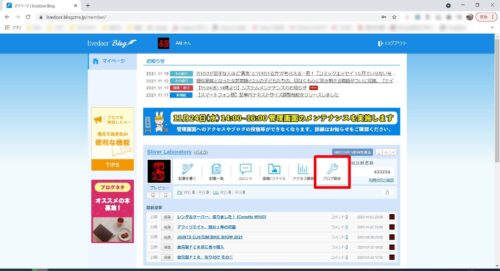
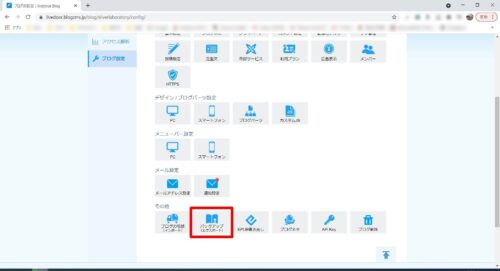
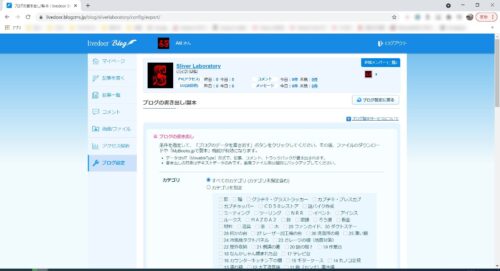
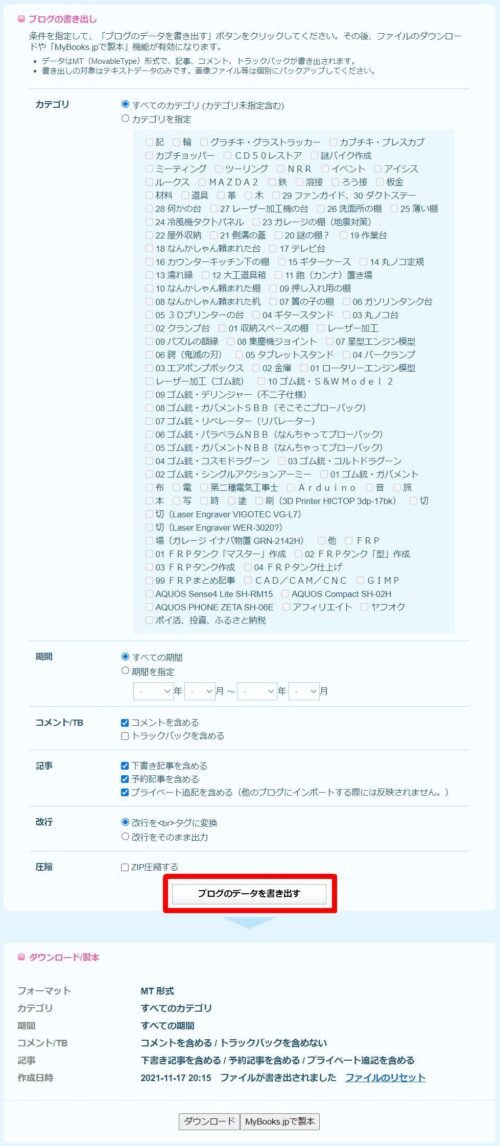
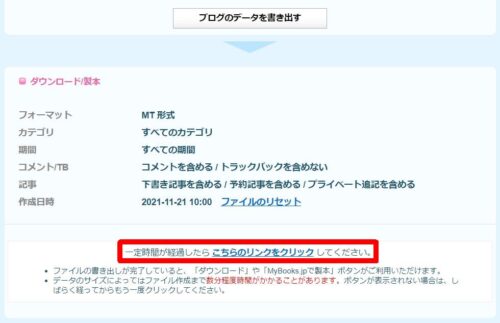
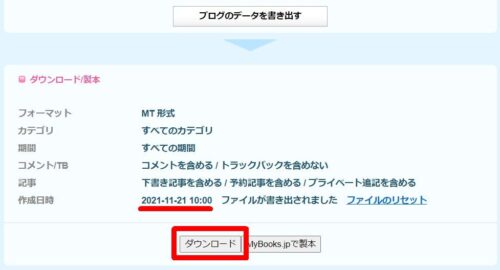
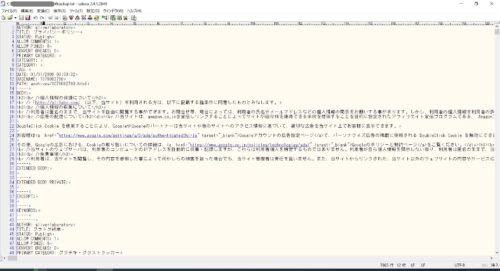
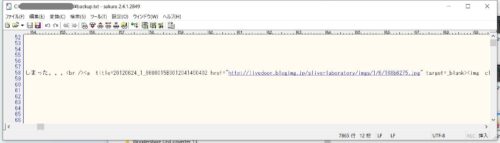
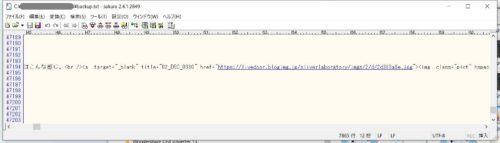
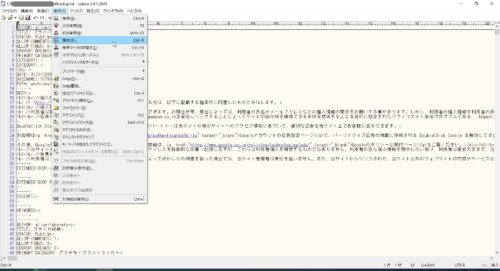
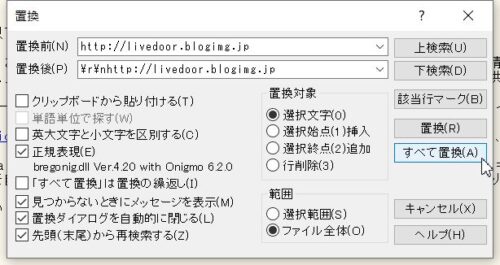

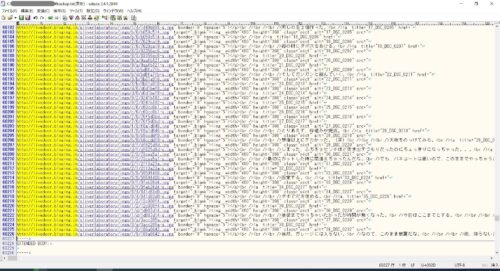
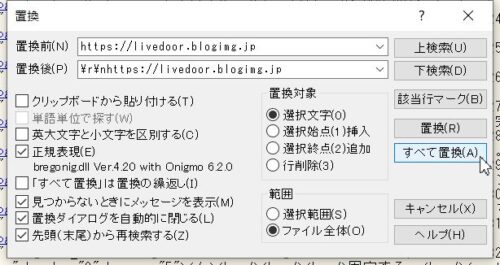
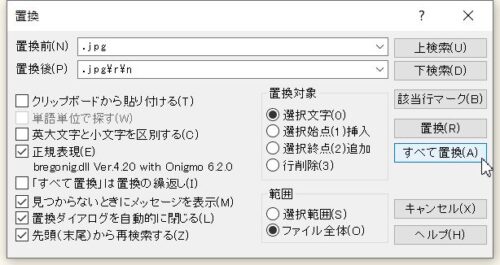
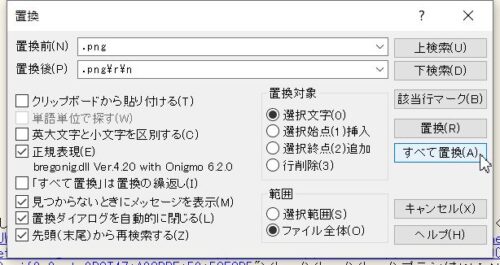
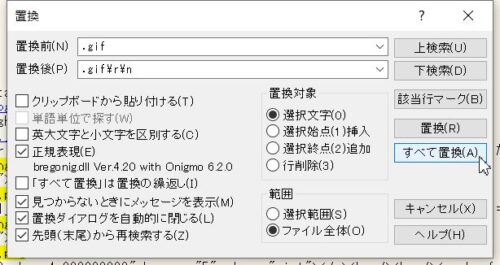
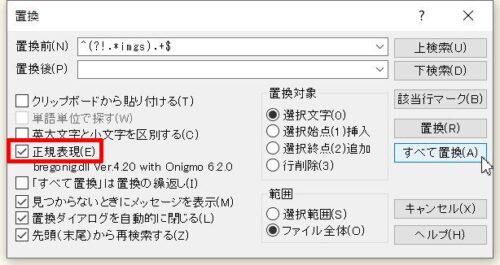
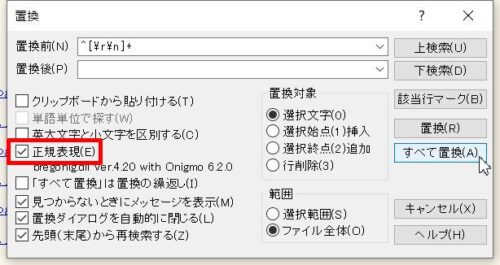
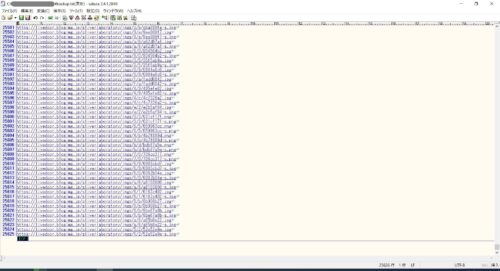
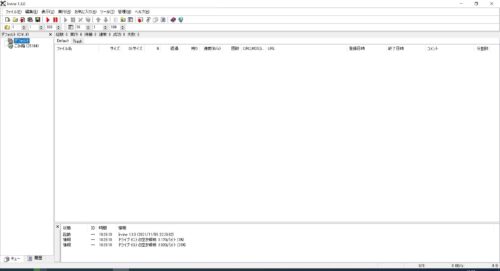
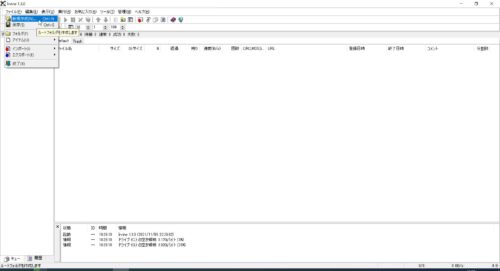
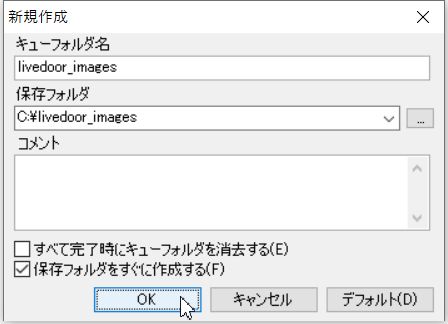
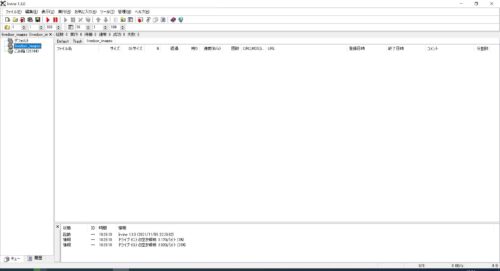
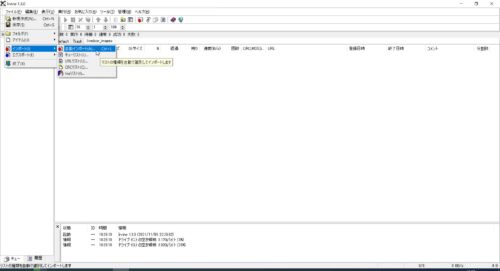
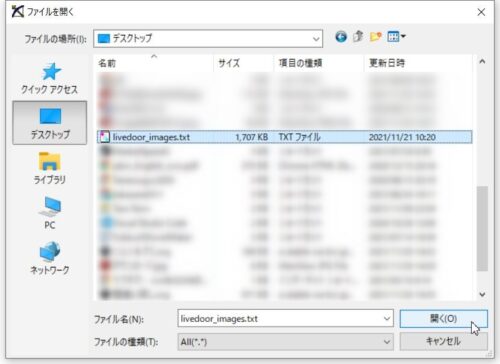
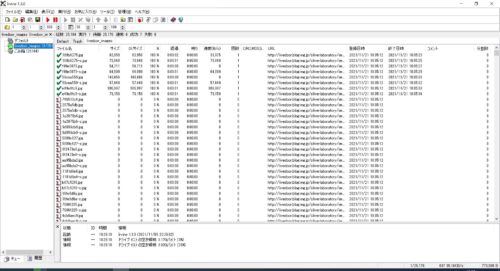
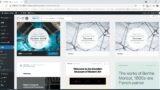
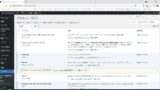

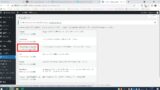

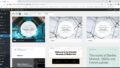
コメント