ライブドアブログからWordPerssに引っ越した際の手順の記録です。
この記事では記事のインポートについて書きます。
ライブドアブログからバックアップした記事をWordPressにインポートします。
いやぁー、色々と苦労しましたよ。(笑)
苦労した点を踏まえて書いていきますね。
間違いがないよう気を付けたつもりですが、もしかしたら間違ってるかもしれません。
間違いに気づいたらご指摘頂けるとありがたいです。
1.移行できること、できないこと
全てが移行できるわけではなく、できないこともあります。
その点について書いておきます。
1-1)記事の移行はできる
当然といえば当然ですが、記事の移行はできます。
1-2)カテゴリの移行はできる
カテゴリの移行はできます。
あらかじめカテゴリを作成しておく必要もありません。
インポート時になければ勝手に作ってくれます。
あらかじめ作っておいても大丈夫です。
カテゴリの親子関係までは移行できませんので、そこは後から修正する必要があります。
1-3)タグの移行はできない
残念ながら、タグの移行はできません。
あたらめてタグを付け直す必要があります。。。
2.バックアップファイルの編集
インポートの前に、ライブドアブログからバックアップしたファイルを編集します。
以下で例を書いてますが、当然ドメインとかは違うので読み替えてくださいね。
2-1)記事のリンクの修正
記事の中には他の記事へのリンクがあるかと思いますが、それを修正します。
自分はサクラエディタを使用しています。
サクラエディタでラウブドアブログからバックアップしたファイルを開きます。
メニューから[検索]-[置換]を選択します。
置換前と置換後を入力し、「すべて置換」ボタンを押下します。
<ライブドアブログで独自ドメインを使用していた場合の例>
置換前:http://slilabo.com/archives
置換後:https://slilabo.com/archives
<ライブドアブログで独自ドメインを使用していなかった場合の例>
置換前:http://blog.livedoor.jp/sliverlaboratory/archives
置換後:https://slilabo.com/archives
2-2)httpの画像のリンクの修正
画像のリンクを、アップロードした画像のリンクに修正します。
置換前と置換後を入力し、「すべて置換」ボタンを押下します。
正規表現を使用していることに注意してください。
<例>
置換前:http:\/\/livedoor.blogimg.jp\/sliverlaboratory\/imgs\/.?\/.?\/(.*?).(jpg|png|gif)
置換後:https://slilabo.com/wp-content/uploads/livedoor_images/$1.$2
2-3)httpsの画像のリンクの修正
httpsの画像についても同じように修正します。
置換前と置換後を入力し、「すべて置換」ボタンを押下します。
正規表現を使用していることに注意してください。
<例>
置換前:https:\/\/livedoor.blogimg.jp\/sliverlaboratory\/imgs\/.?\/.?\/(.*?).(jpg|png|gif)
置換後:https://slilabo.com/wp-content/uploads/livedoor_images/$1.$2
2-4)検索のリンクの修正
検索のリンクも修正すれば使えるようになります。
置換前と置換後を入力し、「すべて置換」ボタンを押下します。
正規表現を使用していることに注意してください。
これは正規表現を使わなくても置換できますが、自分はほぼチェックしたままなので。
<正規表見を使う場合の例>
置換前:http://slilabo.com/search\?q=
置換後:https://slilabo.com/?p=
<正規表現を使わない場合の例>
置換前:http://slilabo.com/search?q=
置換後:https://slilabo.com/?p=
2-5)タグ検索のリンクの修正
タグの移行はできませんが、タグを付け直せばタグ検索のリンクは使えるようになります。
置換前と置換後を入力し、「すべて置換」ボタンを押下します。
<例>
置換前:http://slilabo.com/tag
置換後:https://slilabo.com/archives/tag
2-6)機種依存文字の修正
機種依存文字を使用しているとインポートに失敗するようです。。。
①②③とかのことです。
使用している場合は置き換えてやってください。
これで終わりですが、他にもないか確認してくださいね。
3.プラグインのインポート
移行で使用するプラグインをインポートします。
「Movable Type・TypePad インポートツール」を使用します。
メニューの[ツール]-[インポート]を選択します。
Movable TypeとTypePad の「今すぐインストール」をクリックします。
インポートはこれでおしまいです。
4.プラグインのカスタマイズ
実は「Movable Type・TypePad インポートツール」は大きな記事のインポートに失敗します。
インポート自体は正常に終わったように見えても、インポートされてない記事があるんです。
なぜなのか原因がわからず、調査に非常に手間取りました。
インポートできなかった記事のデータを見て色々考えました。
そして、大きな記事のインポートに失敗していることに気が付きました。
なので、bodyを削ってやったらインポートすることができました。
そして、WordPressのクラシックエディタにbodyの中身を貼り付けて復元しました。
この問題は 「Movable Type・TypePad インポートツール」 をカスタマイズすればいいようです。
参考)Movable Type and TypePad Importerで一部記事がインポートできない場合の対応方法
https://damepapalife.work/archives/wordpress-importer.html
下記ファイルの102行目の数字を、8192から819200とかに変えればいいとのことです。
wp-content/plugins/movabletype-importer/movabletype-importer.php
<手順>
・FFFTP等で上記ファイルをダウンロード
・サクラエディタ等でファイルを修正
・FFFTP等で修正ファイルをアップロード
修正前のオリジナルのファイルは保存しておいた方がいいかと思います。
色々修正してるとどこを変えたかわからなくなってきますので。
自分はこの方法を知らなかったのでやってません。
上で書いたように、手でちまちま修正しました。(笑)
5.記事のインポート
やっとこさ、記事のインポートです。
ですが、その前に、パーマリンクの設定を確認してください。
[設定] – [パーマリンク設定]
・共通設定:カスタム構造 /archives/%postname%.html
自分のように独自ドメインを使用してた場合は移行後もURLを変えたくないはずです。
URLが変わってしまうとGoogle君は別のページと認識してしまいますからね。
上記のようになってないと、移行後のURLが同じにならないようです。
ここの仕様、あまり自信はないですが、こうしないとうまく行きませんでした。
移行完了後に、新規記事のパーマリンク設定を変更するのは問題ないのかと思います。
が、自分はそのままにしてあります。
どのみちドメイン変わっちゃうし関係ないよという方は特に気にする必要はないです。
では、記事をインポートします。
Movable TypeとTypePad の「インポーターの実行」をクリックします。
「ファイルの選択」ボタンを押下し、上記で編集したファイルを選択します。
「ファイルをアップロードしてインポート」ボタンを押下します。
ユーザーは、自分は既存ユーザーにしておきました。
「実行」ボタンを押下するとインポートが始まります。
インポートが終わると結果が表示されます。
正常となってても信用しない方がいいです。(笑)
6.最後に
これで引っ越しは完了です。
移行した記事に問題がないか、なるべく念入りに確認した方がいいです。
自分は問題ありありでやり直してますからね。(笑)
この記事で「ライブドアブログからWordPressへの引っ越し」シリーズは終了とします。
追加でやった方がいいかなという作業がありますが、それは別で記事にしていきますね。


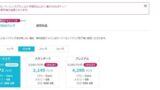
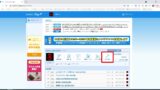
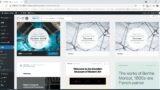
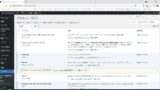

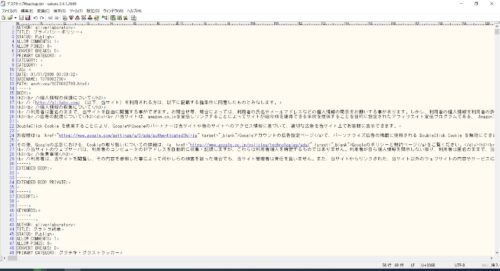
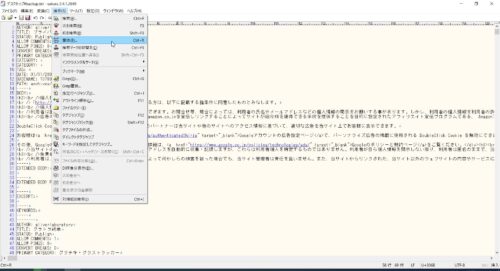
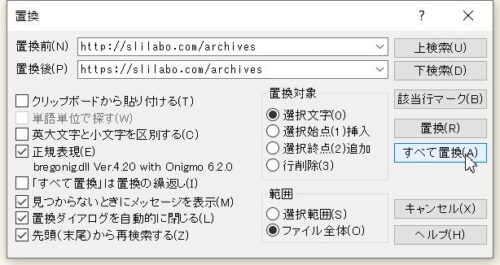
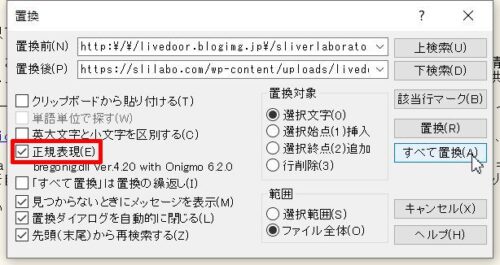
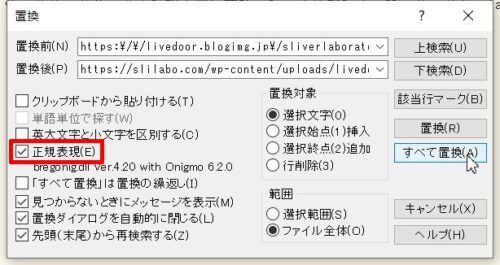
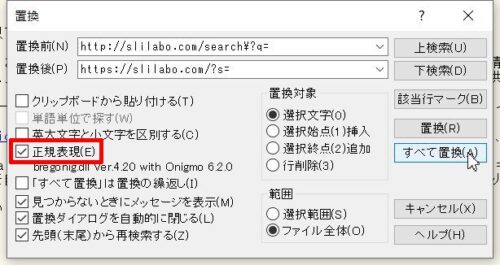
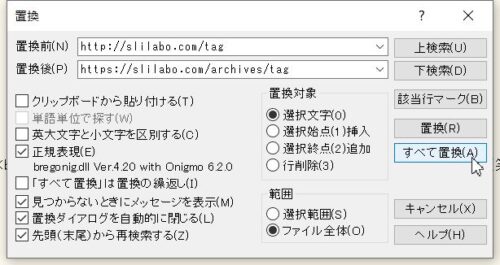
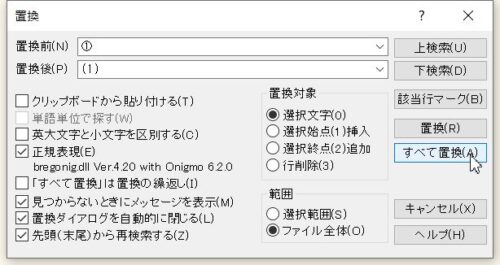
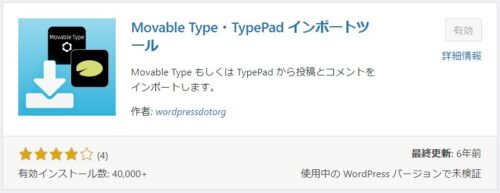
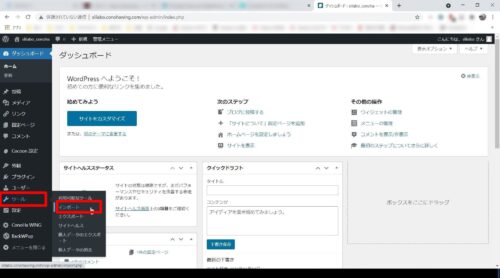
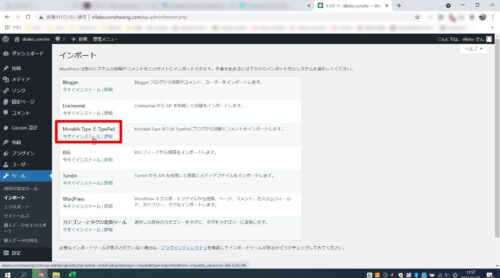
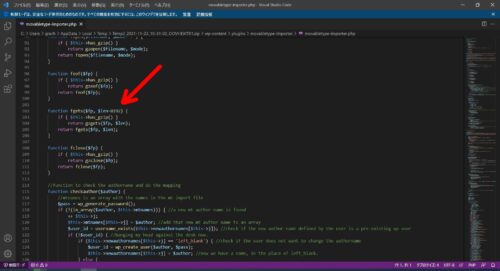
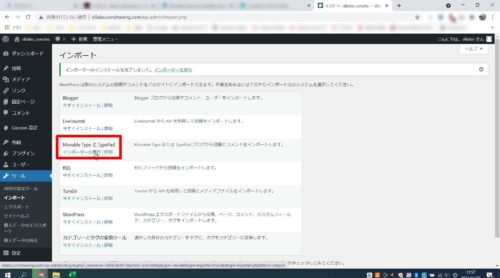
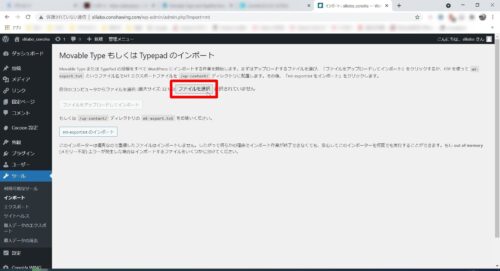
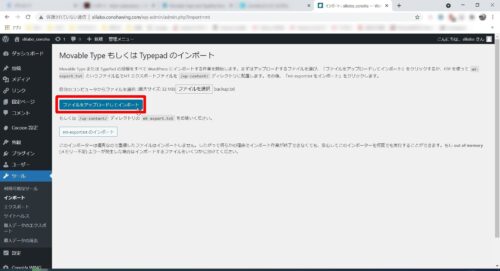
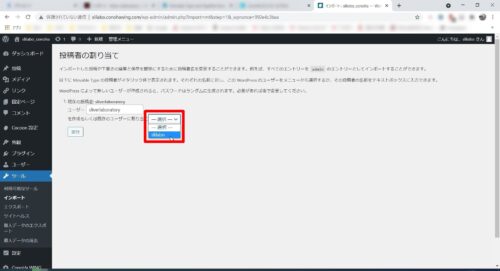
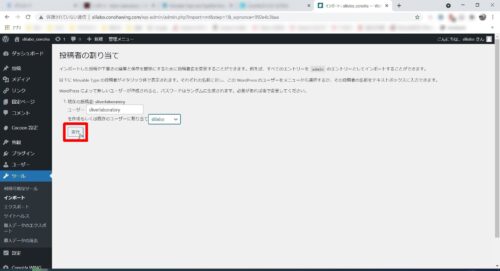


コメント