スケッチアップの展開図のやり方を一部訂正。
当時は Unfold Tool の使い方がよくわかってなかった。
後にわかったのだが、まぁ、記事の修正はしてなかった。
[SketchUp] 展開図
https://slilabo.com/archives/1001019613.html
でも、展開図のやり方を調べててここに来る方がいるようなので、訂正しておく。
簡単な例で。
直線を選択し、プラグインの 「Tube Along Path」 を選択する。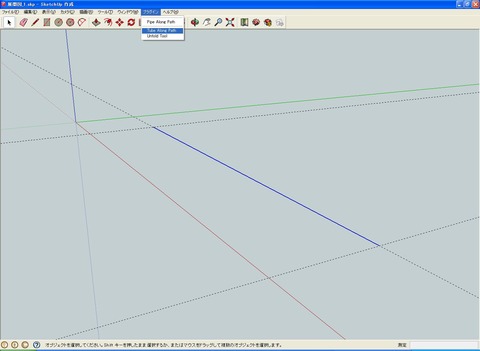
注意)このプラグインはあらかじめ入れておく必要がある。
適当な数字を入れる。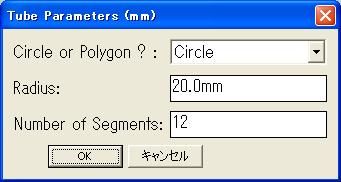
パイプに線が見えて、面で構成されていることがわかるようになる。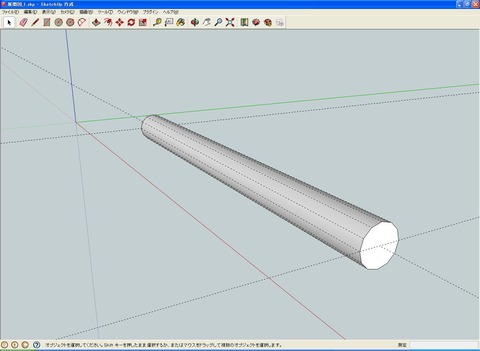
注意)見づらいかもしれないが上面の手前の部分が編み掛けされた状態。
そのまま、プラグインの 「Unfold Tool」 を選択する。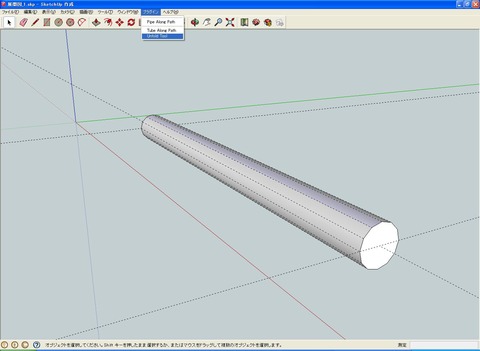
注意)このプラグインはあらかじめ入れておく必要がある。
注意)後にクリックした面に、最初にクリックした面があわさる。
2つの面が選択されている状態で、次に面を合わせたい対象をクリックする。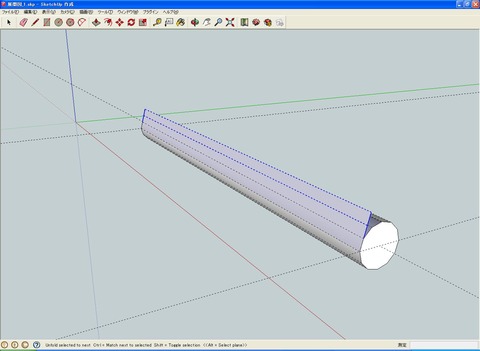
途中でオービットを使用して表示を回転したりすると、面が選択されていない状態になってしまう。
そして、プラグインの 「Unfold Tool」 を選択し、面を合わせたい対象をクリックする。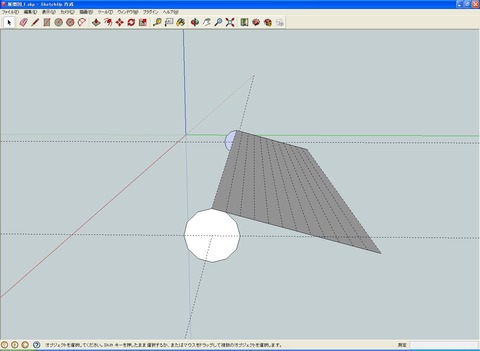
たまにうまく面がそろってくれなくて、かさなっちゃう時がある。
実は面には表と裏があって、その場合は面をひっくり返してやるとうまくそろってくれる。
裏と表は色の違いでわかるんだけど。
面を右クリックして、「面を反転」 を選ぶとひっくり返る。
うーーーん、ちょっと説明が簡単すぎかな、、、ま、やってみりゃわかるでしょ、これでいいや。
—
sliverlaboratory GOODFELLAS グッドフェラス グラストラッカー グラトラ グラチキ プレスカブ

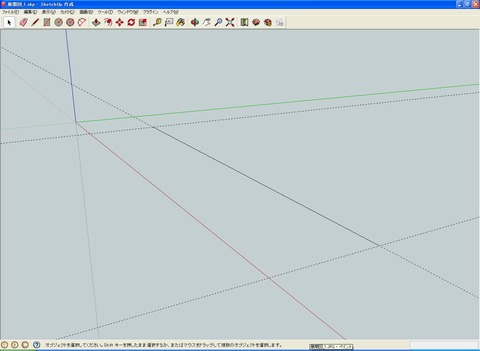
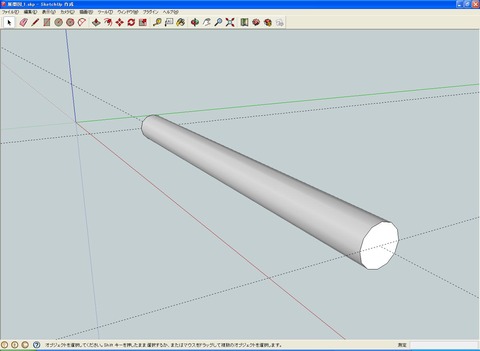
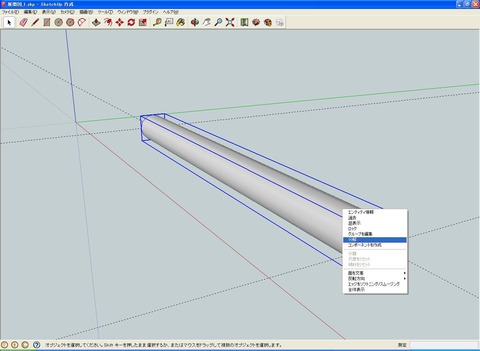
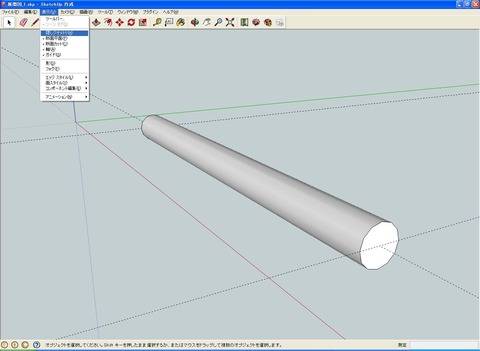
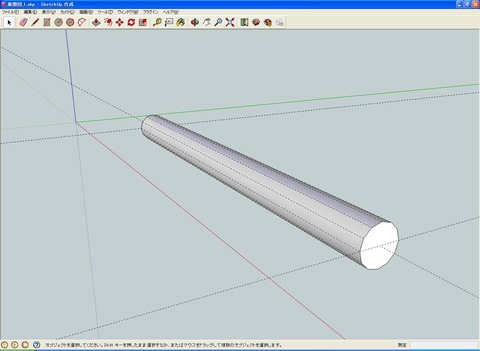
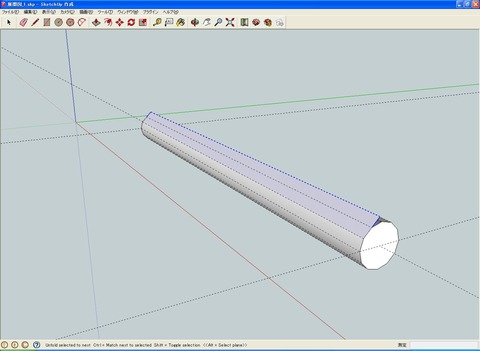
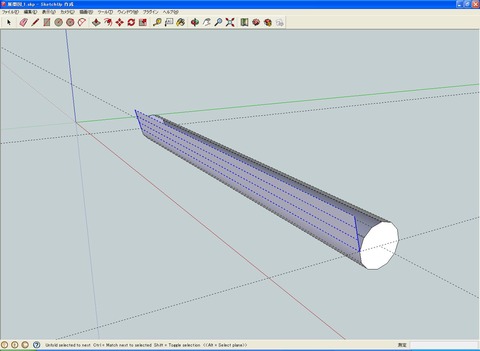
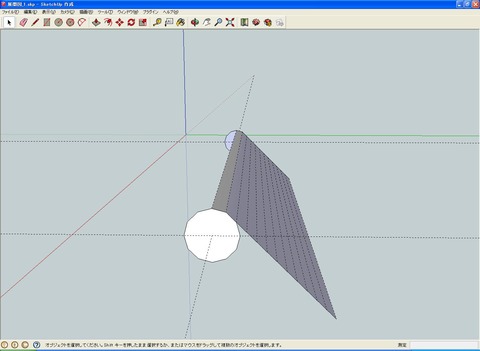
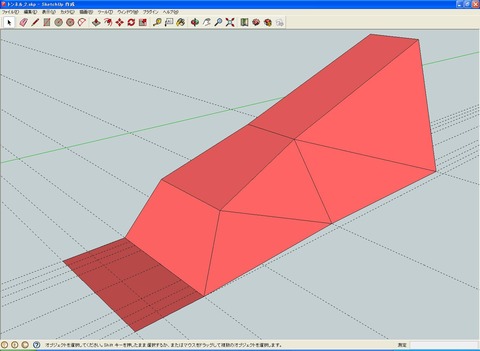
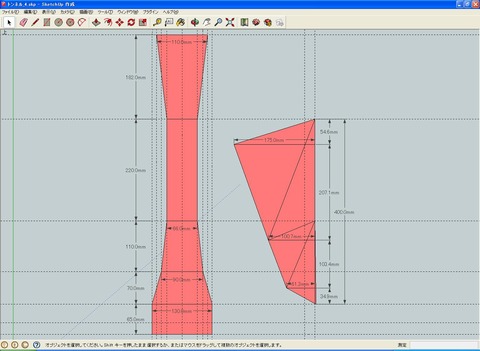


コメント