これは古希からスタートさん向けの記事となります。
Gコードって何ってのを理解してもらった方がいいのかなと思って書いてみます。
なので、Gコードでのカットまでの流れを書きつつ補足していきます。
1)FreeCADでSVGを作成
CADは自分はフリーソフトのFreeCADを使用しています。
なのでこれで設計して、それをSVGで保存しています。
これで設計した形のSVGができます。
なお、FreeCADで設計したものだけかわかりませんが、、、
後に使用する「J Tech photonics Laser tool」で円の処理をうまくしてくれません。
円を描くと後のGコード出力の時に円の部分のGコードが出力されないんです。
なので、自分は半円を2つ書いて円にしています。
2)InkscapeでSVGからGコードに変換する。
SVGの編集には自分はフリーソフトのInkscapeを使用しています。
なのでこれでカット位置を調整してGコードを出力しています。
注意)
事前に「J Tech photonics Laser tool」を使用できるようにしておく必要があります。
セットアップ手順はグーグル先生に聞けば出てくるので省略します。
この例ではオブジェクトが1つしかないですが、複数の場合はそれぞれ位置を調整します。
後でGコードを出力するのですが、なぜか0.125ミリずれます。
なので、上記の画面では5ミリの場所にカットするよう4.875ミリの位置にしてます。
複数のオブジェクトがある場合はまずはカットしたい位置に調整します。
最後に全体をグループ化して、そのグループの位置を0.125ミリずらします。
2-3)「J Tech photonics Laser tool」を選択する。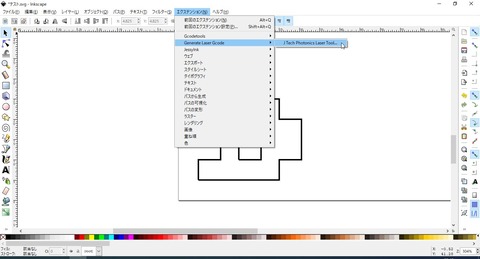
2-4)各種パラメーターを設定する。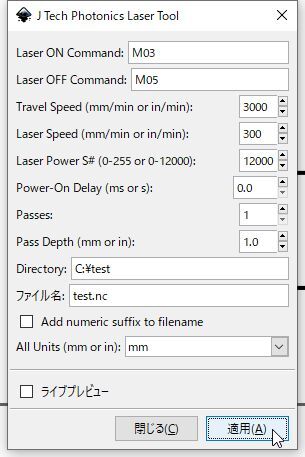
Laser Speed がカット時の速度です。
この説明では test.nc というGコードファイルを作ることにしてます。
パラメーターを入れたら「適用」ボタンを押します。
3)Gコードの中身を見てみる。
これは説明のために開いてるだけで、実際の作業時にはやる必要はありません。
作成したGコードファイル test.nc は単なるテキストファイルです。
なのでメモ帳等のエディタで開いて編集できます。
ここに書かれているのがGコードです。
簡単に言うと、機械に対してどの座標に移動しろとかの命令が書かれたものです。
記事の最後にこの内容をまるまる貼り付けておきます。
コピーして test.nc という名前のファイルに張り付ければ同じ物ができます。
Gコード、もっと良い言語にできるでしょうにね。
普及しちゃって今更変えられないよというのが実情でしょうか。
4)VigoEngraverL7 でGコードを使用してカットする。
あとは作ったGコードファイル test.nc を使ってカットするだけです。
このソフトの場合、開くといきなりカットが始まります。
**********
上記が自分がやってる手順の簡単な説明です。
もちろん、CO2レーザー加工機の場合はだいふ変わってきますが。
古希からスタートさんのやりたいこと(絵の線に沿ってカット)について補足しておきます。
その場合はFreeCADじゃダメですね。
Inkscapeに画像を読み込ませて、画像に沿った線を描くとかでSVGを作成してはどうでしょう。
それならばGコードでのカットができると思います
よ。
色々調べないといけないかもしれませんが、頑張ってください。
—
M05 S0
G90
G21
G1 F3000
G1 X15. Y10.
G4 P0
M03 S12000
G4 P0
G1 F300.000000
G1 X20.5 Y10.
G1 X20.5 Y20.
G1 X15. Y20.
G1 X15. Y10.
G4 P0
M05 S0
G1 F3000
G1 X5. Y5.
G4 P0
M03 S12000
G4 P0
G1 F300.000000
G1 X25. Y5.
G1 X25. Y10.
G1 X30.5 Y10.
G1 X30.5 Y20.
G1 X25. Y20.
G1 X25. Y25.
G1 X5. Y25.
G1 X5. Y20.
G1 X10.5 Y20.
G1 X10.5 Y10.
G1 X5. Y10.
G1 X5. Y5.
G4 P0
M05 S0
G1 F3000
G1 X0 Y0

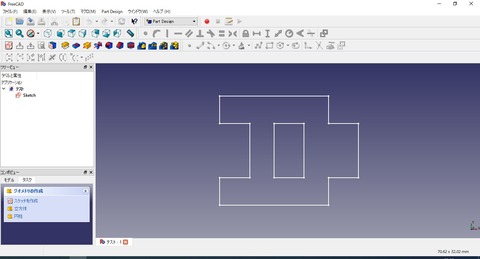
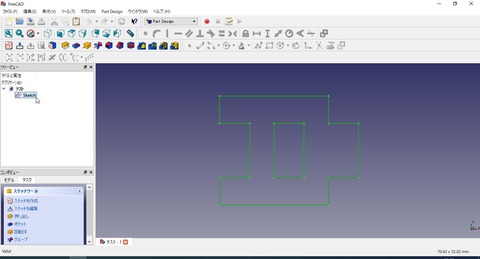
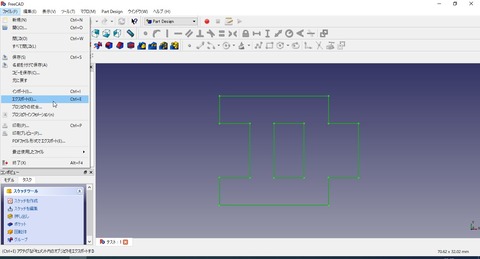
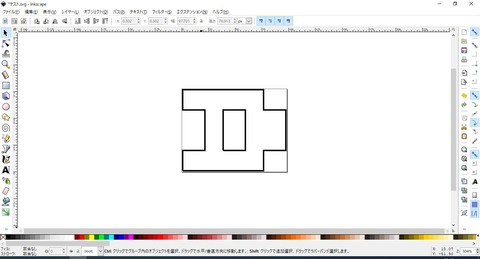
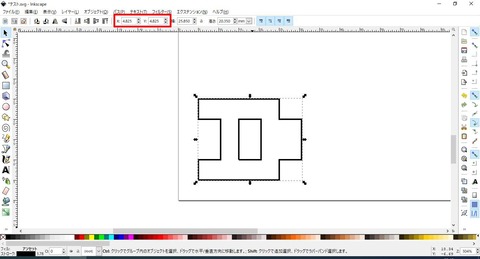
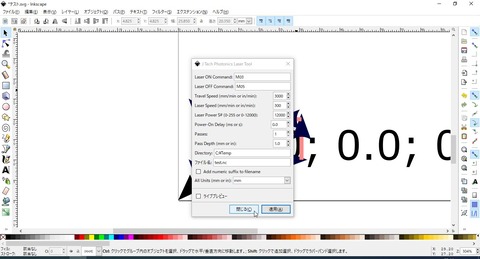
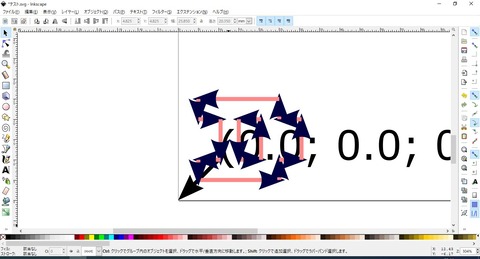
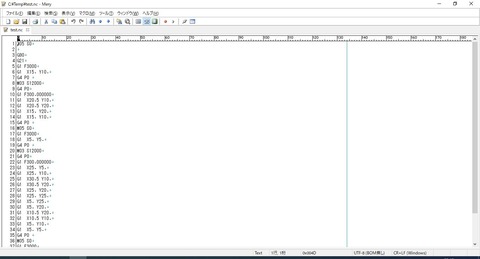
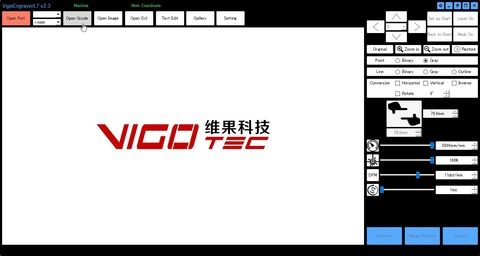


コメント
おはようございます。
いつもながら、早速の丁寧かつ親切な回答ありがとう御座います。
今まで、見聞きしたことが無い文言が並んでいるので、「フンフン、なるほど・・・」とはいきそうにも無いので、ここは頂いた「この記事」を参考書にしてじっくり腰を据えて学びたいと思います。
ありがとうございます。 頑張りまっす!
成果は、ブログで御見せできると思います・・・ キット(^^;
それと先週自治体から申請書が届きましたので、即座に申請をしました。
ナメクジみたいなスピードですが、確実に進めています。今少しの間ご辛抱をお願いします。m(__)m
懇切丁寧な説明とまではいかないですが、ヒントにはなることは書かれていると思います。^^;
グーグル先生に聞くとか、本で勉強するとか、それなりの努力は必要になってくるかと思います。
自分の所は色々と対応が遅くて、マスクすら届いてないです。
愛知県、緊急事態宣言、解除されましたが。(笑)
こんばんは!(^^;
「J tech photonics laser tool」を入れて画面を出すところまでは、できました。
akiさんの仰るように、画像を読み込ませて文中の 「2) Gコードに変換作業」を選択しましたが、「エクステンション」をクリックしても「Generate Laser Gcode」が見当たりませんでした。今日は、ここで頓挫してしまいました。(+o+)
んー、「J tech photonics laser tool」のセットアップがちゃんとできてないんじゃないですかね。
画像を読み込ませて、って書いてありますが、JPEGとかの画像ですよね?
そのままではGコードの生成はできないと思いますよ。
ビットマップ画像でなくベクトル画像にする必要があるんです。そのあたりの説明は大変すぎるので調べてみてくださいね。^^;